Xcodeのインストール
App Storeで「xcode」と検索して入手します。
※かなり時間がかかります・・
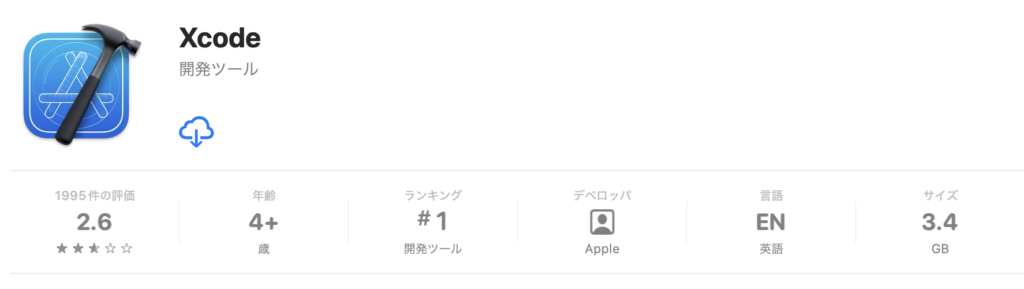
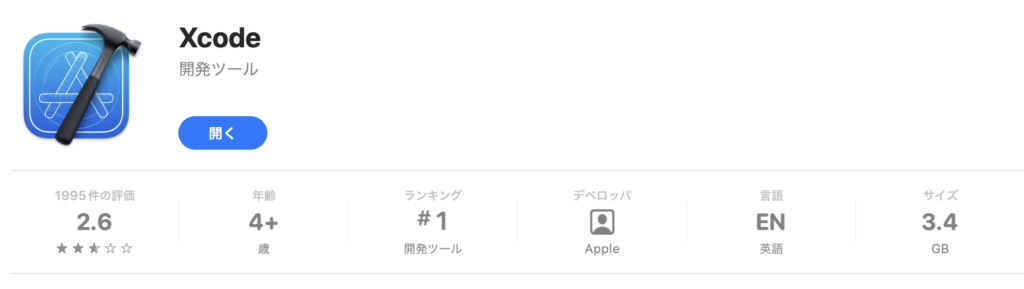
以下の手順でXcodeの初期設定をおこないます。
こちらのダイアログが表示されたら「Agree」を選択します。
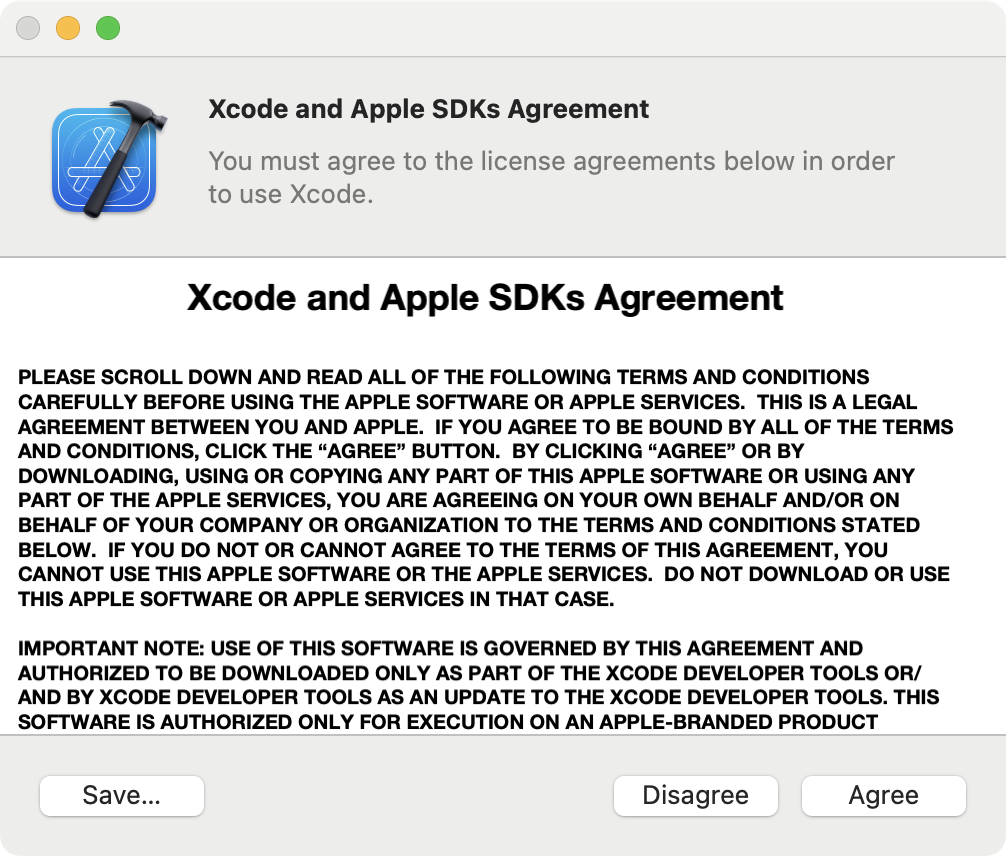
開発するデバイスを選択します。
※主にiPhone向けの方が多いと思うので、今回僕が選んでいるように、2つ目にチェックを入れるといいと思います。
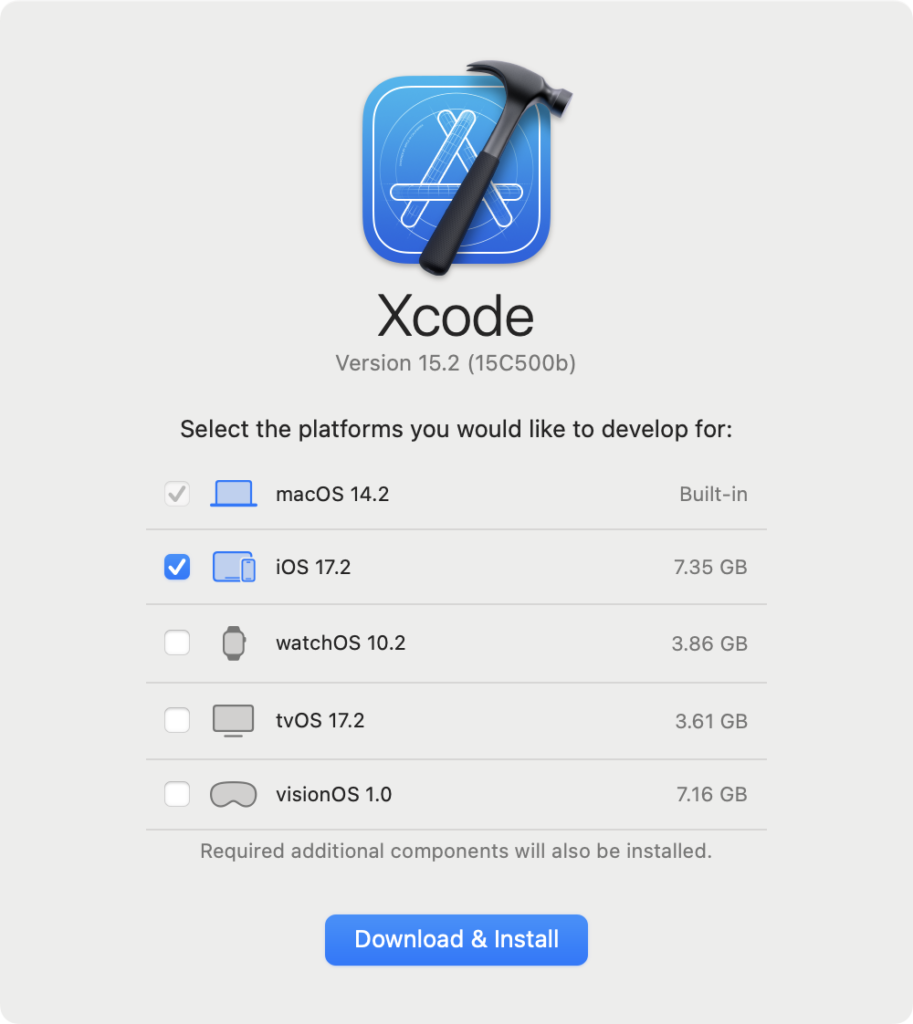
Continueを押せば右のような画面が出るので、インストールはこれで完了です。
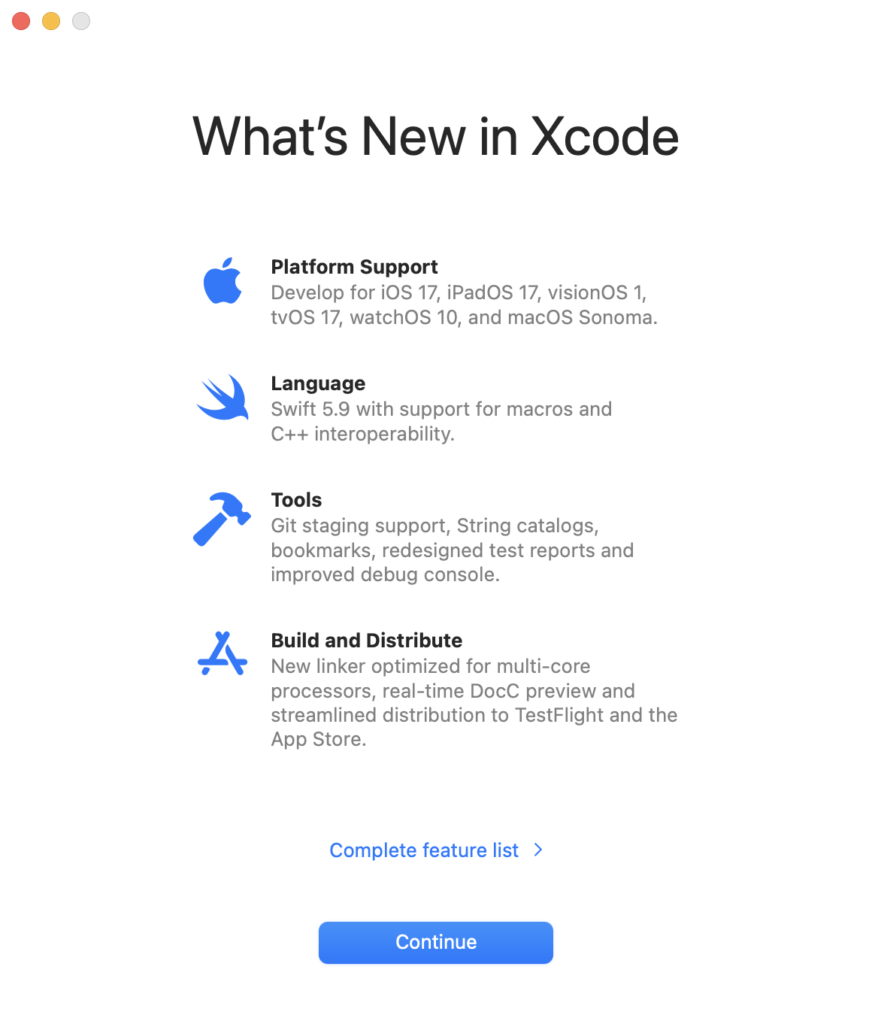
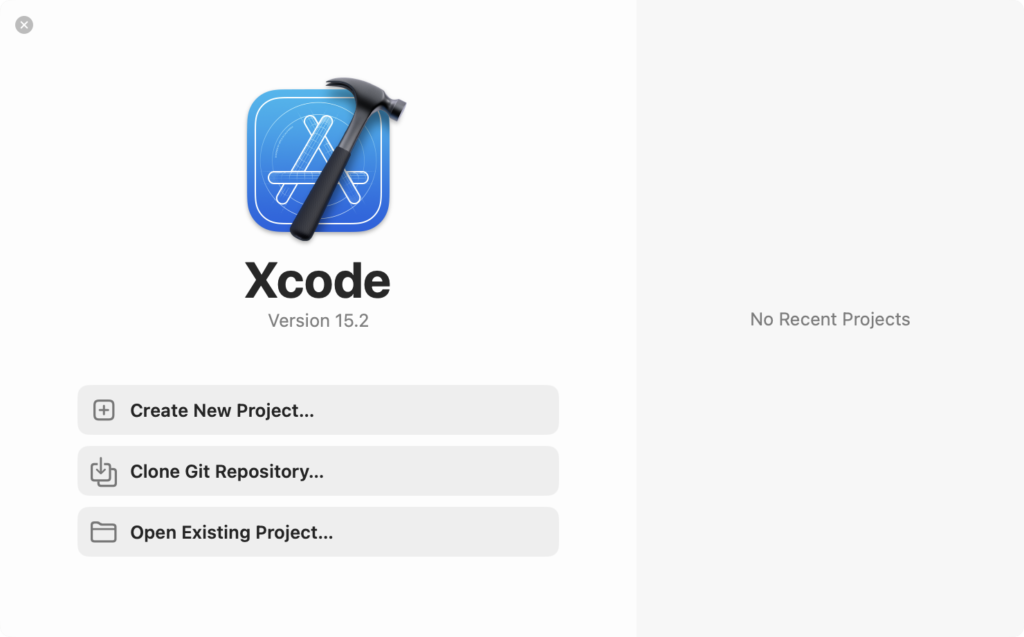
Simulatorのダウンロードが終わったら、flutter doctorを再実行してみましょう。

Homebrewのインストール
以下のコマンドを実行します。
/bin/bash -c "$(curl -fsSL https://raw.githubusercontent.com/Homebrew/install/HEAD/install.sh)"Installation successful!と書かれているのでいけてると思いきや、下の方にNext stepsと書かれており、追加で2つのコマンドを実行する必要があります。

1つ目
※1(括弧)がいっぱい入っていて不安になりましたが、画面に表示されているものそのままで大丈夫です。
※2実行しても特に何も起きていないように見えますが、大丈夫のはずです。
(echo; echo 'eval "$(/opt/homebrew/bin/brew shellenv)"') >> /Users/ユーザ名/.zprofile2つ目
※こちらも実行しても特に何も起きていないように見えますが、大丈夫のはずです。
eval "$(/opt/homebrew/bin/brew shellenv)"brew -vを実行して、HomebrewX.X.Xと表示されて入ればHomebrewのインストールは完了です。

CocoaPodsのインストール
ターミナルで以下のコマンドを実行します。
brew install cocoapods実行が完了したら、正常にインストールできているか以下のコマンドを実行して確認してみましょう。
pod --version以下のようにX.X.Xが表示されれば大丈夫です。

flutter doctorの実行
最後にflutter doctorを実行して確認しましょう。
以下のようになっていれば完了です。


コメント